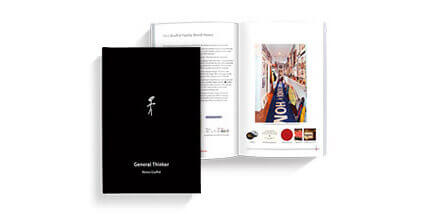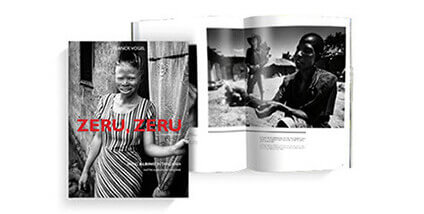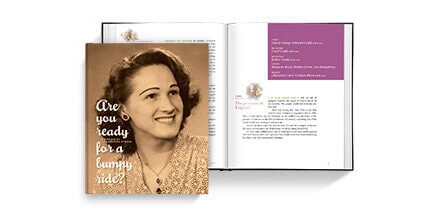PDF To Book
-

Create a PDF
Create a PDF from any application
-

Adobe InDesign Plug-In
Already using Adobe InDesign? Download our plugin to easily create Blurb-ready books. -
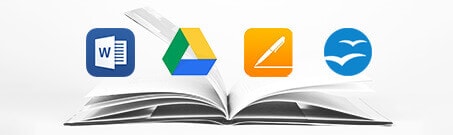
Everyday Applications
If you use Word, Google Docs, Pages, or OpenOffice your PDF book is but a few clicks away.
How will it look? Order our Swatch Kit to find the perfect paper to display your design.
Formats for any kind of project
-
-

Review PDF Settings
PDF File Checklist
- Create the cover last after your final page count is known
- Use the correct dimensions for files
- Files must have an even number of pages
- Design your book with a single page on the right, followed by two-page spreads, and ending with a single page on the left
- Page counts for 13x20 and 15x23 books must be divisible by six
- Use only 100% black ink for text
- Do not use spot or registration colour
- For advanced users, fine tune colours with our ICC profile
- Rasterize overly complex vectors (e.g. Illustrator or CAD art)
- For full-bleed printing, stretch images to the page's edge
Review your PDF with Adobe Acrobat Reader
Adobe Acrobat Reader is the best way to check your exported file before you print your PDF as a book. It is the most accurate proof of how your book will look in print. Online, low-resolution previews (such as our book preview) are not as precise of a proof for inspecting you PDF prior to upload. Download it for free and make sure your Adobe Reader settings match the below.
-
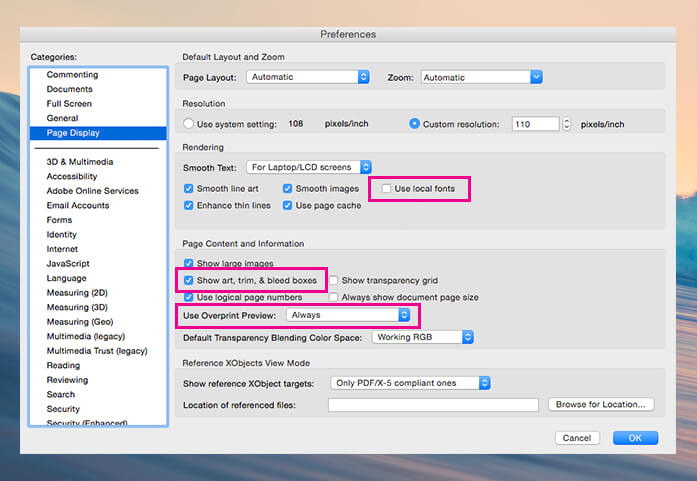
-
Preferences Settings
1. Open the Preferences:Go to Page Display and ensure the following:- Use local fonts is not checked
- Use Overprint Preview is set to Always
- Show art, trim, & bleed boxes is selected
-
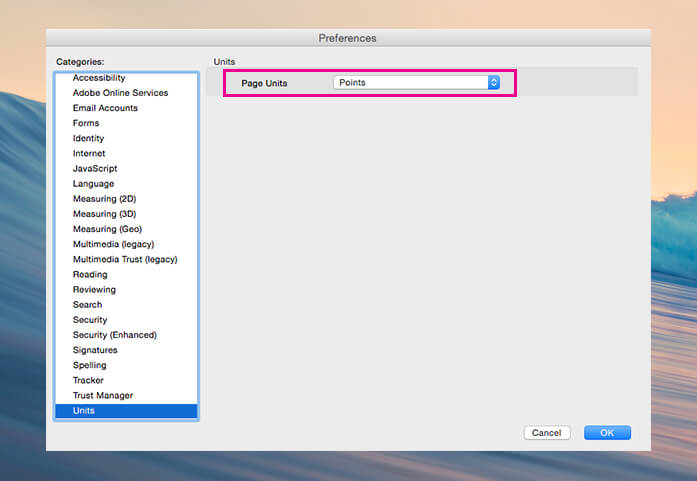
-
2. Go to Units:
- In Page Units, select Points
- Click OK to save your settings
-

-
3. In the menu, go to View -> Page Display:
- Select Two Page View and Show Cover Page in Two Page Spread
Please note: Your book should start with a single page, followed by two-page spreads, and end with a single page.
-
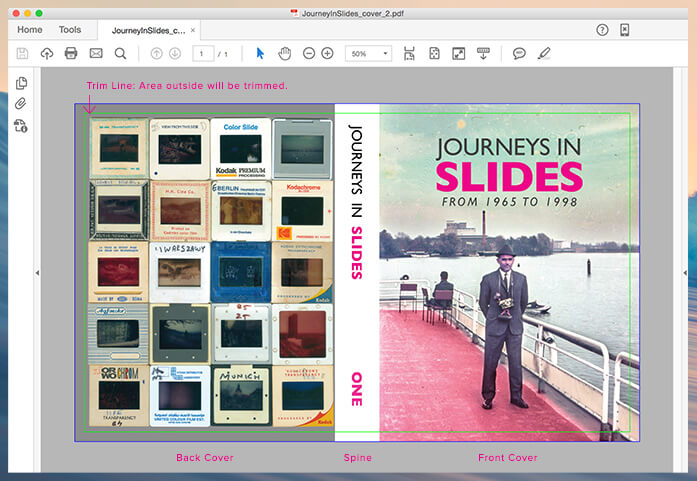
-
Preview Tips
Open your exported files to see how your printed pdf book will look.
Check for the following:- Your cover is a single page document
- Look for any missing or reflowed text
- No Registration or Trim marks
- The Trim and Bleed boxes should be visible so that you can see what will be trimmed off when the book is finished.
- Check that elements are overprinting or knocking out as expected.
Ready to upload your PDF?
-

Upload a PDF
READY TO UPLOAD YOUR PDF?
- Make sure your file dimensions are the correct dimensions
- Export your PDF and review the checklist under Review PDF Settings